Kostenlosen Programmen unterstellt man argwöhnisch immer einen gewissen Haken. Bei der Open Source-DJ-Software Mixxx sucht man diesen anscheinend vergebens. Die Entwickler dachten an alles, was das DJ-Herz begehrt, und noch mehr: Das Programm präsentiert sich recht komplex und ausgereift, könnte sich gar als eierlegende Wollmilchsau entpuppen…

Die Entscheidung für eine DJ-Software unterliegt etlichen Kriterien: verfügbares Budget, Optik der Benutzeroberfläche, Workflow, Features, Betriebssystem und externe Anbindungsmöglichkeiten. Da ihr Mixxx kostenlos aus dem Web laden könnt, darf man den finanziellen Aspekt getrost ausblenden und sich per „Learning by Doing“ mit der Software auseinandersetzen, um herauszufinden, ob sie den eigenen Erwartungen und Ansprüchen entspricht.
Voraussetzungen für Mixxx?
Um zunächst nur vom Laptop aus aufzulegen, benötigt ihr:
- Computer (bevorzugt Laptop) mit mindestens Windows 7, macOS 10.11 oder Linux.
- DJ-Splitterkabel zum Trennen des Laptop-Audioausgangssignals in Cue und Master
- Kopfhörer
- Lautsprecher, Monitorboxen oder Anlage
- diverse Kabel
Installation
Unter https://www.mixxx.org/download/#stable findet ihr den Downloadlink für die unterschiedlichen Betriebssysteme.
Der gezogene Ordner enthält neben der Installationsdatei eine Lizenz, einen Readme-Hinweis und das 117 Seiten umfassende, englischsprachige Manual. Ich bin eher der Pragmatiker, der vor dem Lesen gleichmal loslegt, um zu sehen, wie weit man auch intuitiv mit der Software kommt.
Dazu installiere ich die OSX-Version auf meinen MacBook Pro. Nach dem ersten Öffnen möchte die Software auf meine Musik-Library zugreifen. Während des Fütterns mit Tracks und des gleichzeigen Analysierens verschaffe ich mir schon einmal einen kleinen Überblick über die App.
MIXXX GUI – die Benutzeroberfläche
Von der Anordnung der Features erinnert mich das GUI an Virtual DJ und Traktor. Dass sich die Programmierer an der Optik beliebter Programme orientieren, begründet sich vermutlich in deren etabliertem Workflow. Aber sicherlich möchte man damit auch den Wechsel zu Mixxx schmackhaft machen und erleichtern.
Die Benutzeroberfläche wirkt zwar puristisch, dafür übersichtlich logisch und damit selbsterklärend. Für mich nicht sofort verständliche Symbole und deren Funktion erläutert mir eine Hilfe beim „Überfahren“ der Buttons.
Im oberen Sichtfeld des GUI ordnen sich unter den Reitern die parallelen, sich über die gesamte Bildschirmbreite ziehenden Wellenformen ein. Sie können auch wahlweise wie bei Traktor im jeweiligen Deck angezeigt werden. Die darunter anschließenden zwei oder auch vier Decks verfügen über folgende Features:
- Wahlweise bis zu acht Hot Cues
- Beatjumps mit einer Länge von 1/32 bis 512 Beats
- Manuelle und Auto Loops von 1/32 bis 32 Beats
Slip Mode (beim Eingreifen in den spielenden Track, zum Beispiel durch Scratching, läuft dieser im Hintergrund weiter, sodass der Track nach dieser Aktion an der Stelle fortsetzt, als wäre das Eingreifen nicht passiert)
- Quantize (getriggerte Loops und Hotcues richten sich am nächsten Beat aus)
- Beat Sync
- Key Lock
- Key Match zum Synchronisieren der Tonart mehrerer Tracks
- 19 Effekte, bis zu zwölf auf einmal verknüpfbar
Mixersektion
Die Mixersektion besteht pro Kanal aus einem Line-Fader, EQ-Knobs für Bässe, Mitten und Höhen, einem Effekt-Superknob und LED-Meter für Cue- und Master-Level.
Weitere Features, die wahlweise hinzugefügt werden können, sind:
- Sampler: mit acht oder sechzehn Sample-Slots
- Mics & Aux: Einschleifen eines Mikrofons (mit Talk Over plus einstellbarem Dämpfungsgrad der Musik) und Aux-Signal (inklusive Gain-Regler, Cueing, Crossfader- und Effekt-Routing)
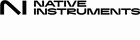

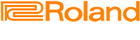

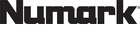

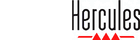

Library
Das anschließende Library-Fenster teilt sich in einen Explorer mit folgenden Reitern:
- Preview Deck: hier kann ein Track mit Wellenformansicht jenseits der Decks vorgehört werden
- Tracks
- Auto DJ (inklusive Shuffle – und Automix-Modus)
- Playlists (vorbereitere Sets)
- Crates
- Computer (Stöbern in der File-Struktur des Rechners)
- Recordings
- History
- iTunes
- Traktor (übernommene Loops, Aufnahmen etc.
Das Tracklist-Fenster zeigt die Tracks mit etlichen Attributen an, die per rechtem Mausklick über den Reitern auswählbar sind. Besonderer Clou: In der Tracklist befindet sich bei jedem Track ein Kopfhörer-Symbol, wo der Track vorgehört werden kann. Die Software akzeptiert die folgenden Audio-Formate: FLAC, WAV, AIFF, MP3, OGG, AAL, M4A, MP4 und OPUS. Eine im CD-Slot eingelegte Disc kann man allerdings nicht abspielen. In diesem Fall müsst ihr die CD vorher rippen.
Settings
Mit dem rechten Zahnrad gelangt man in die sogenannten Skin-Settings, um die Oberfläche anzupassen beziehungsweise zu erweitern:
- zwei oder vier Decks und Wahl der Wellenformansicht (parallel oder im Deck)
- Decks (Anzeigen des Cover Art und der virtuellen Plattenteller, Artist & Track, BPM, Rating, vier oder acht Hot Cues, Vinyl Control Options)
- Mixer (Ein- und Ausblenden der Mix-Sektion, Equalizers, Kill Switches, Line-Faders, Crossfader)
- Sampler (entweder mit acht oder sechzehn Slots, Laden und Speichern einer Sample-Bank)
- Effects (Superknob zum gleichzeitigen Bedienen von bis zu drei Effekten, wahlweise zwei oder vier Effekt-Einheiten)
- Library (Anzeigen der Track-Bibliothek, eines Preview-Decks, des Cover-Art)
Preferences
Die Software versteht sich mit allem, worauf ein DJ beim Auflegen steht, angefangen von externen „USB Class Compliant Audio Interfaces“ bis hin zu etlichen beliebten DJ-Controllern, deren Mappings entweder direkt vom Software-Programmierer stammen oder von der Community bereitgestellt wurden. Die Liste ist äußerst lang, wie ihr hier seht:
Selbst Vinyl im sogenannten DVS-Modus erlaubt die Open Source Software, egal ob mit Serato- DJ- oder Traktor-Timecode-Platten. Somit hält sich Mixxx sämtliche Optionen des Auflegens offen, entsprechend fällt das Setup, welches sich links am oberen Bildschirmrand bei den Desktop-Reitern versteckt, üppig aus.
Unter „Mixxx“ befinden sich die Preferences, die sich um die Einstellungen an der Soundkarte, der Library, Vinyl-Control, Interface, Wellenformen und etliches mehr kümmern. Für diesen Crashkurs widme ich mich nur der Sound-Hardware. Die Software erkennt automatisch meine interne Core-Audio Soundkarte. Der Audiopuffer als maßgeblicher Wert für die Latenz ist mit 23,2 ms recht hoch eingestellt, was zu einer Zeitverzögerung beim Droppen der Tracks führen könnte. Daher solltet ihr diesen Wert entsprechend eurer Rechnerleistung verkleinern.
Um das Kopfhörersignal getrennt vom Master-Signal über ein DJ-Splitterkabel auszuspielen, müsst ihr noch im Sound-Hardware-Setup den Output von Master und Kopfhörer dem Channel 1 und Channel 2 zuweisen. Alle weiteren Setup-Einstellungen sind für den ersten Einstieg noch nicht relevant.
Das erste Auflegen mit MIXXX
Nachdem die Library mit Tracks bestückt, das DJ-Kabel mit dem Audio-Ausgang des Laptops und dessen Anschlüsse zum einen mit dem Line-Eingang eines Mixers, Receivers oder Vollverstärkers und zum anderen mit dem Kopfhörer verbunden sind, kann es losgehen.
Um mit der Rechnertastatur flott und weitestgehend ohne Maus- oder Trackpad zu hantieren, gibt es von Haus aus etliche hilfreiche Shortcuts. Hotcues, Loops, Transport-Sektion und selbst die Fader können vom Laptop-Keyboard angesteuert werden. Um sich die Belegung bildlich vorzustellen, ist im Manuel eine Abbildung enthalten.

Preview Deck in MIXXX
Natürlich können auch mit der Maus beziehungsweise dem Trackpad alle anvisierten Aktionen per Linksklick ausgelöst werden. Via Maus lässt sich auch an den „Knobs“ drehen. Via Rechtsklick resette ich veränderte Werte, beispielsweise EQ- oder Pitch-Parameter. Mit dem Mausrad oder einer entsprechenden Geste auf der Magic Mouse oder dem Touchpad vergrößere oder verkleinere den Wellenformausschnitt. Klicke ich mit rechts auf einen in der Library ausgewählten Track, öffnet sich ein Fenster mit folgenden Optionen:
- Track in den Auto Play-Ordner, Sampler, eins der vier Decks, Preview Deck, Playlist oder Crate laden
- Metadaten, BPMs und Tags bearbeiten
Sehr hilfreich finde ich das Preview-Deck, in dem ein Track zum Vorhören und Abchecken mixrelevanter Parts in der Wellenform per Knopfdruck auf das Kopfhörersymbol geladen wird. Die ersten Blends funktionieren reibungslos. Mit Maus und Tastatur starten die Tracks recht genau auf den Beat des anderen Decks getaktet, sofern der Audio-Buffer in den „Preferences/Sound Hardware“ klein ausgewählt wurde, in meinem Fall auf 1,45 ms. Natürlich bleiben kleine Pitch-Bend-Korrekturen nicht aus, wenn man ohne Quantize, dem automatischen Ausrichten auf den Beat, auskommen möchte. Mit den voreingestellten 23,2 ms startet der Track jedenfalls zu sehr verzögert.
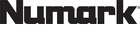

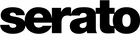

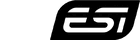

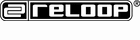

Beatgrid uns Sync in Mixxx
Triggern und Schrauben an den Buttons und Knobs geht dank Shortcuts und Computermaus auch ohne DJ-Controller gut von der Hand. Lediglich der recht kurze Pitch-Control bereitet Probleme, die BPM hundertstel genau einzustellen. Bei einem Pitch-Umfang von +/-8 Prozent springt der Pitch schrittweise um 0,15 Prozent. Damit lässt sich das Tempo mehrerer Tracks manuell nicht hundertprozentig genau matchen, sodass der Sync-Modus beim Auflegen ohne DJ-Controller unabdingbar ist. Drückt man die Sync-Taste, passt die Software nur die BPM an. Hält man die Control-Taste und drückt erneut Sync, bringt die Software auch die Beats in Phase.
Die dafür erforderlichen Beatgrids setzt die Software automatisch beim Analysieren der Tracks oder wenn ihr sie erstmalig in die Decks ladet. Manuell richtet man sie wie folgt aus: per linken Mausklick auf den Beatgrid-Button setzt die Software den Marker an den nächsten Transienten zur aktuellen Play-Position, beim rechten Mausklick wird die Position vom aktuellen Beatgrid des anderen Decks übernommen.
Key Match Feature
Ein weiteres Lob kassiert die kostenlose DJ-Software auch für das Key-Match-Feature zum automatischen Angleichen der Tonart. In den Preferences, unter dem Reiter „Key Detection“ wählt ihr am besten die Key Notation Lancelot aus, die dem beliebten Camelot-System entspricht. So bekommt ihr anhand der beispielsweise in diesem Workshop ausführlich besprochenen Key-Mixing-Regeln ein besseres Gefühl, welches Tracks generell harmonieren und eventuell eine subtile Adaption um eine Halbtonart erlauben. Auf den Match-Button gedrückt, und die Harmonie passt. Betätigt ihr die +/-Tasten, ändert sich die Tonart jeweils um einen Halbtonschritt.
Mix-Recording
Mix-Anfängern empfehle ich, die ersten Gehversuche zur Kontrolle und Verbesserung der Skills aufzuzeichnen. Auch hierfür bietet die Software mit dem Kassetten-Button das passende Feature. Allerdings müsst ihr vor der ersten Aufnahme in den Preferences, speziell unter Recording den Speicherort eures Mixes festlegen. Auch das Zielformat (Wav, AIFF, FLAC, MP3, OGG Vorbis und die Bit-Tiefe (16, 24 oder 32 Bit) dürft ihr festlegen.















































Jens Gmeinhart sagt:
#1 - 26.09.2024 um 16:22 Uhr
Leider wird nicht erkärt, wie die Libary eingelesen wird. Hier liegt das aus meiner Sicht größte Problem dieser Software. Es ist nicht möglich ganze Laufwerke mit Ordnern und großen Sammlungen einzulesen. Falls jemand weiß, wie man das macht, ich bin für jeden Tipp dankbar.
Andi sagt:
#1.1 - 30.10.2024 um 22:55 Uhr
Unter Optionen Einstellungen Bibliothek, dort dann Musikverzeichnisse hinzufügen.
Antwort auf #1 von Jens Gmeinhart
Melden Empfehlen Empfehlung entfernen